栏目导航
热点推荐
- Photoshop鼠绘:人物五官画法的
- PhotoShop方便快捷的实用小技巧
- Photoshop教程:Ps计算选区调出
- 欣赏:设计灵感-泼溅效果实例
- FLASH代码最优化实例
- 制作Flash动画控制SWF大小的技巧
- Flash教程:全面掌握按钮相关内容
- Photoshop制作Apple风格的时间机
- PS照片合成:创意合成杯中世界
- 快速批量去除图片水印效果
- 几种图片的格式异同
- 简单就是美 Photoshop光线教程
阅览排行
Photoshop调出人物照片经典的质感橙黄色
www.jz123.cn 2010-02-24 来源: 中国建站 责任编辑(袁袁) 我要投递新闻
本教程调色过程没有多少,不过作者善于把握色调。能够用最简单的方法调出自己想要的效果。大致调色过程:先用把图片的整体色调调均匀,原图有点偏红。可以适当把红色减低,然后再用调色工具调出自己想要的色调。最后加强一下人物的质感,精美的效果就出来了。
原图

最终效果
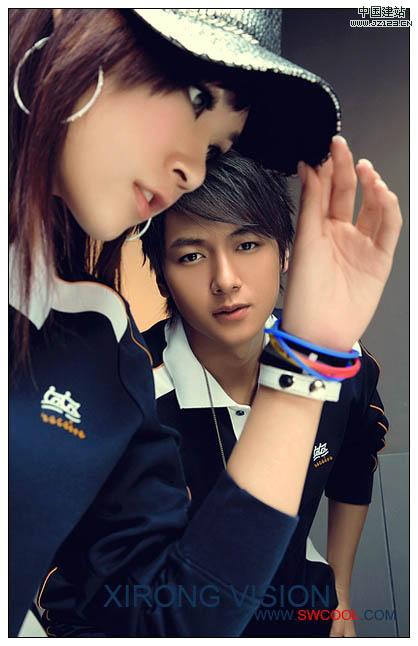
1、打开原图素材,把背景图层复制一层,用图章工具给人物磨皮。
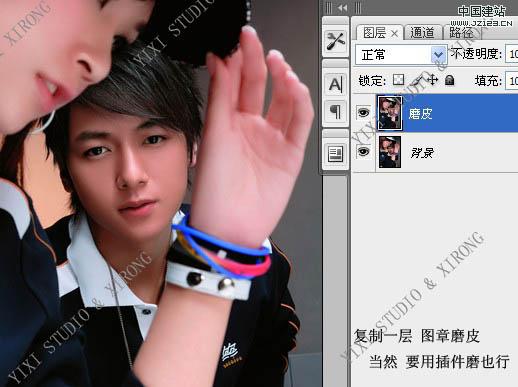
2、按Ctrl + Alt + ~ 调出高光选区,按Ctrl + Shift + I 反选。

3、保持选区创建曲线调整图层,适当调亮一点,参数设置如下图。
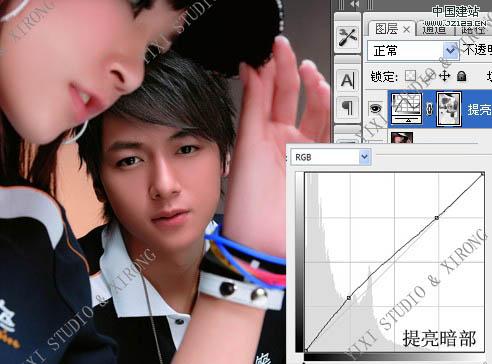
4、创建可选颜色调整图层,对红色进行调整,参数设置如下图。
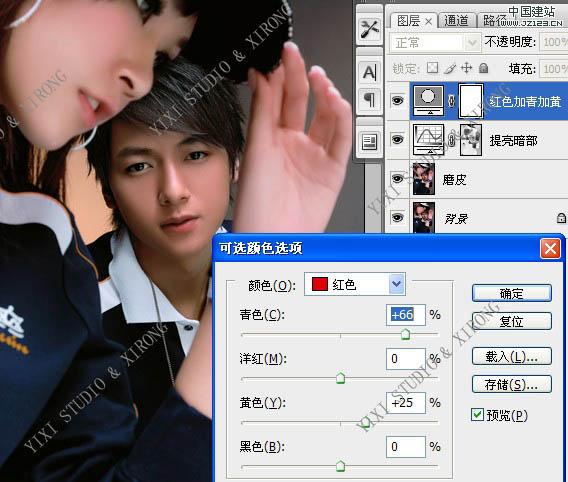
5、创建色彩平衡调整图层,参数设置如下图。
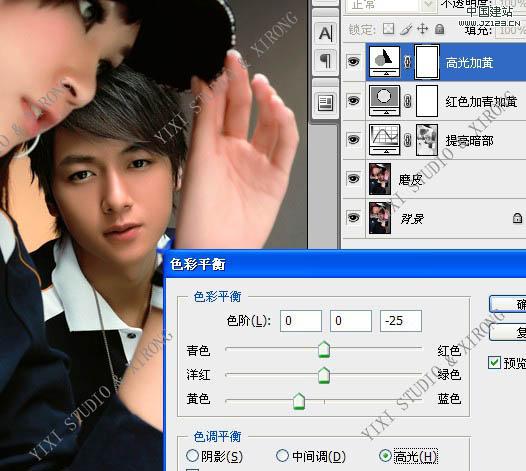
6、按Ctrl + Alt + ~ 调出高光选区,按Ctrl + Shift + I 反选,然后创建色彩平衡调整图层,选择高光模式,适当加黄。

7、创建色相/饱和度调整图层,选择红色适当把饱和度降低一点。
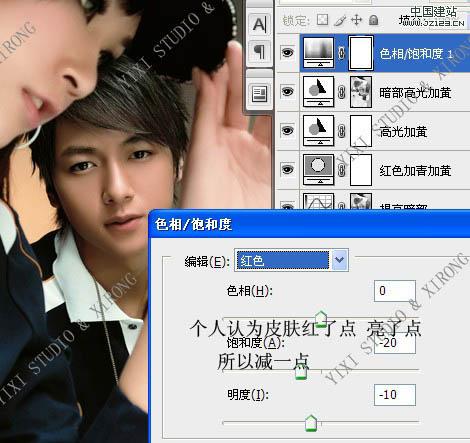
8、创建曲线调整图层,对蓝色进行调整,参数设置如下图。
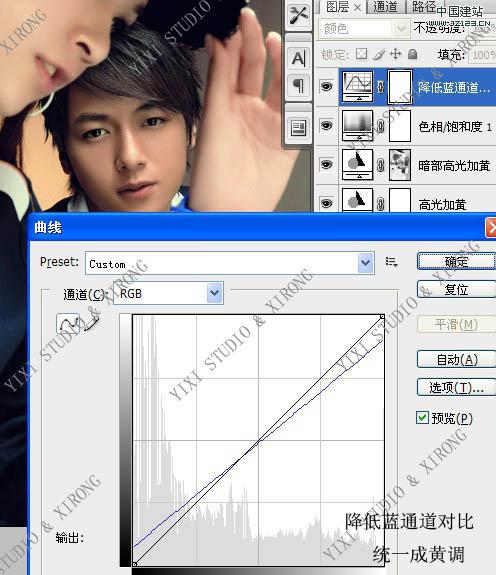
9、新建一个图层,按Ctrl + Shift + Alt + E 盖印图层,用减淡工具稍微把眼珠部分涂亮一点,再适当把图层锐化一下,完成最终效果。

最终效果:
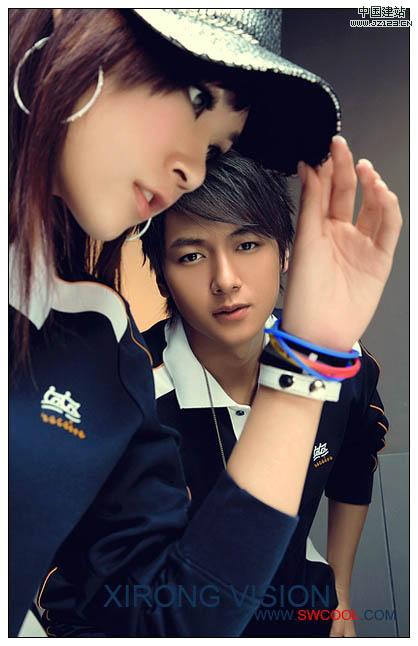
上一篇:学习AS3知识:常用的8个AS3小技巧 下一篇:Photoshop CS4制作逼真的立体地球

 RSS订阅
RSS订阅