栏目导航
热点推荐
- Photoshop鼠绘:人物五官画法的
- PhotoShop方便快捷的实用小技巧
- Photoshop教程:Ps计算选区调出
- 欣赏:设计灵感-泼溅效果实例
- FLASH代码最优化实例
- 制作Flash动画控制SWF大小的技巧
- Flash教程:全面掌握按钮相关内容
- Photoshop制作Apple风格的时间机
- PS照片合成:创意合成杯中世界
- 快速批量去除图片水印效果
- 几种图片的格式异同
- 简单就是美 Photoshop光线教程
阅览排行
Photoshop给人物照片增加活泼的粘贴元素
www.jz123.cn 2011-07-14 来源: 站长家园 责任编辑(袁袁) 我要投递新闻
原图

最终效果

1、用photoshop打开原图(建议先做好后期工作,例如修图、调色后合并图层) 。
2、然后选“钢笔工具” ,用钢笔工具“勾出”人物,不必太仔细,可以随意点。



3、右键点击图像,选建立选区,将路径变成选区。
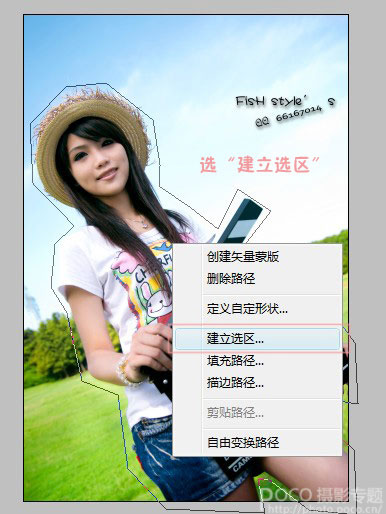
4、弹出的窗口,“羽化半径”选“0”。

5、剪切、粘贴选中的人物。

6、粘贴后自动新建了一个图层。

7、右键点击图层,选择“混合选项”,然后选中“投影”,根据图片调整数据。

8、加上阴影后可以看到立体效果了,下面扩大画布,让整张图片更加有层次。
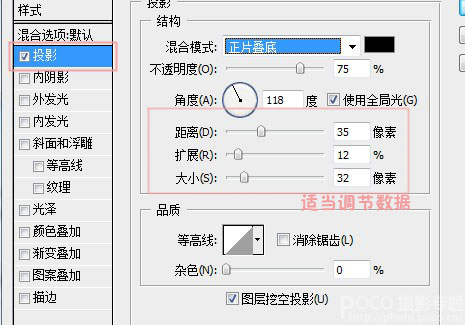
9、打开“图像—画布大小”,根据图片大小,扩大画布面积,背景色选白色。
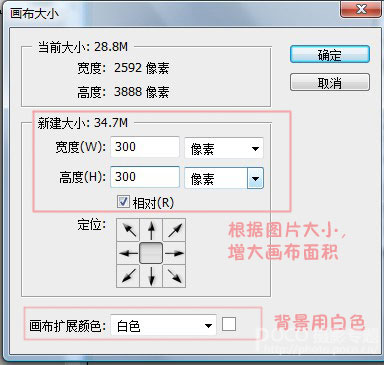
10、最后用“移动工具”(快捷键V),或者“自由变换”工具(CTRL+T),调整剪切出来的图像位置、角度。也可以将图片作不同裁剪,然后复制之前做好的阴影 (右击图层,选“拷贝图层样式”),粘贴到新剪切的图层(“粘贴图层样式”)。
最后根据爱好,调整各个板块的排列,完成最终效果。

上一篇:Photoshop制作绚丽的抽象艺术海报 下一篇:巧用Photoshop滤镜制作炭精画效果

 RSS订阅
RSS订阅