栏目导航
热点推荐
- Photoshop鼠绘:人物五官画法的
- PhotoShop方便快捷的实用小技巧
- Photoshop教程:Ps计算选区调出
- 欣赏:设计灵感-泼溅效果实例
- FLASH代码最优化实例
- 制作Flash动画控制SWF大小的技巧
- Flash教程:全面掌握按钮相关内容
- Photoshop制作Apple风格的时间机
- PS照片合成:创意合成杯中世界
- 快速批量去除图片水印效果
- 几种图片的格式异同
- 简单就是美 Photoshop光线教程
阅览排行
Photoshop教程:可爱铅笔图标
www.jz123.cn 2010-10-22 来源: 中国建站 责任编辑(袁袁) 我要投递新闻
大家好,今天为各位介绍一篇如何用PS为铅笔图标进行上色.首先,我们先在纸上绘制出它的轮廓.注意比例一定要正确,否则在电脑中就不好修改了.之后导入到Photosho中先是整体大色进行铺垫,在对细节部分进行处理即可.非常简单大家来试试吧.
最终效果

一、线稿的手绘。
1、画辅助线:辅助线可以让你的线稿事半功倍,解决物体角度透视问题,确保线稿不会太变形。

2、描点:在辅助线上描出几个重要的点,物体轮廓也基本出来了,辅助另一个重要意义就是给你描出轮廓的点。

3、初步构图,画出大致的几个主面。
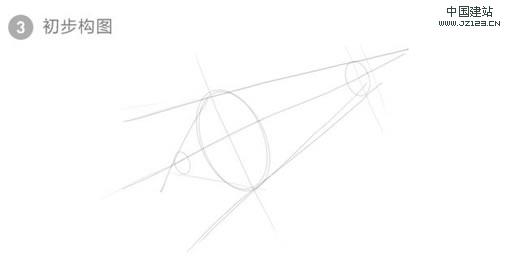
4、进一步构图:把铅笔的轮廓基本勾画出来。

5、完成线稿:线稿尽可能简单,自己能看懂就可以了。

二、Photoshop上色制作。
1、打开PS新建一个较高像素的画笔,具体数值设置如下图。

2、用钢笔勾出轮廓:把线稿半透明化(适当降低线稿不透明度),能看清效果即可,以便用钢笔勾形状。

3、初步细节处理:当轮廓勾出后,线稿就可以去掉了,以免干扰视线。

4、优化细节:主要上一下光和强化轮廓,一下有6个主要操作步骤。有些地方甚至需要精细到1像素去处理。具体操作如下图。

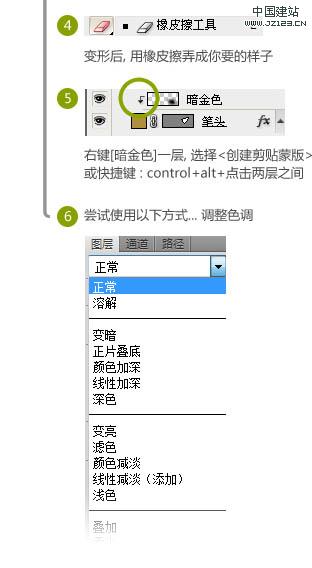
5、优化细节2:继续上面的6个步骤操作,在相应的地方加上白色/金色/鲜红/黑色...等光。

6、后期处理:最后就是细节的过细,需要自己慢慢去打磨,效果看上去月精细越好。

最终效果:

上一篇:Photoshop教程:替换相片中的发色 下一篇:Photoshop手绘教程:手绘头像练习

 RSS订阅
RSS订阅