栏目导航
热点推荐
- Photoshop鼠绘:人物五官画法的
- PhotoShop方便快捷的实用小技巧
- Photoshop教程:Ps计算选区调出
- 欣赏:设计灵感-泼溅效果实例
- FLASH代码最优化实例
- 制作Flash动画控制SWF大小的技巧
- Flash教程:全面掌握按钮相关内容
- Photoshop制作Apple风格的时间机
- PS照片合成:创意合成杯中世界
- 快速批量去除图片水印效果
- 几种图片的格式异同
- 简单就是美 Photoshop光线教程
阅览排行
Photoshop教程:替换相片中的发色
www.jz123.cn 2010-10-22 来源: 中国建站 责任编辑(袁袁) 我要投递新闻
这篇Photoshop教程很好的实现了将人物头发完美换色的方法,首先是用色彩范围工具进行颜色选取,接下来利用曲线,色阶,色彩平衡,图层混合模式相结合打造而成.希望对大家有所帮助.
最终效果

首先,先打开原图,接着开启Photoshop选择功能表 / 选取 / 颜色范围,将头发的部分选取起来。

按下确定后,再选择工具箱 / 套索工具,并按住Alt键将多馀的选取范围删减掉。

开启图层面板,新增一个【曲线】的调整图层。

接着分别切换色版,将各色版调整如下。
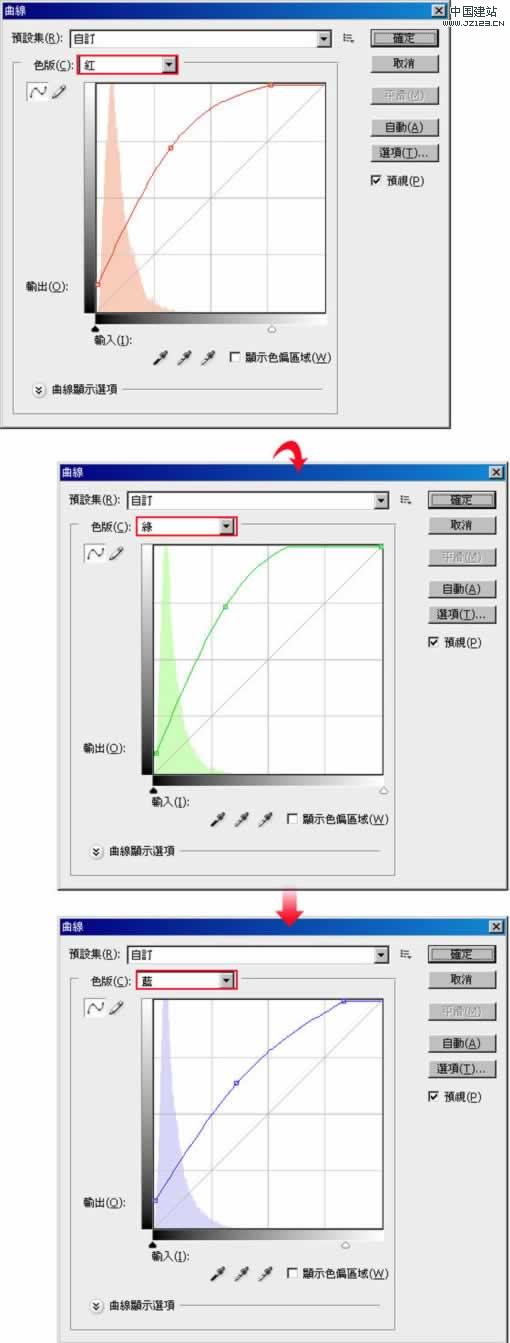
这时原本黑色的头发上就有了一些色彩变化,接着再新增一个【色阶】调整图层。

分别切到绿、蓝色版,将中间的三角钮向右拉。
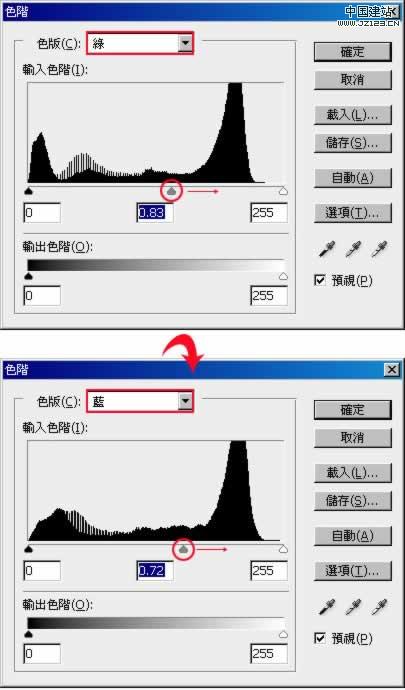
完成后按住Alt键移到二图层之间,单响滑鼠左键作剪裁遮色片。

再新增【亮度/对比】调整图层,分别降低亮度与对比。

完成后,一样按住Alt键移到二图层之间,单响滑鼠左键作剪裁遮色片。

再新增一个【色阶】调整图层,将中间三角钮向左拉,提高整体明度。
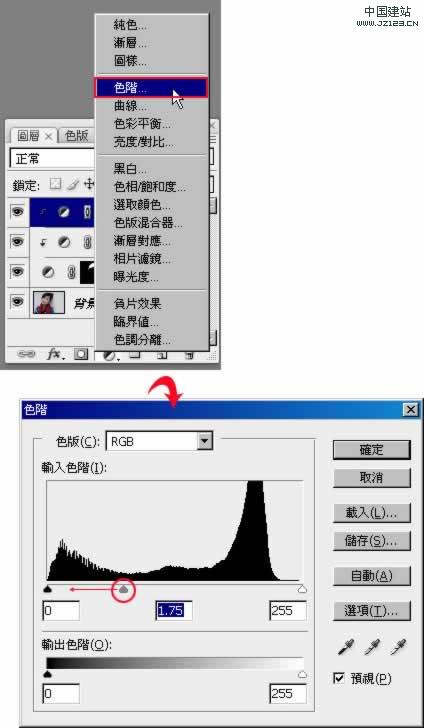
完成后,一样按住Alt键移到二图层之间,单响滑鼠左键作剪裁遮色片,并将图层溷合模式设为【滤色】。

新增【色彩平衡】调整图层,增加咖啡色系。

完成后,一样按住Alt键移到二图层之间,单响滑鼠左键作剪裁遮色片,并将图层溷合模式设为【颜色】。

新增【色相/饱和度】调整图层,降低饱和度

完成后按住Alt键移到二图层之间,单响滑鼠左键作剪裁遮色片,并将图层溷合模式设为【滤色】并调整不透明度。

新增【色彩平衡】调整图层,增加一些黄色系。

完成后按住Alt键移到二图层之间,单响滑鼠左键作剪裁遮色片,并将图层溷合模式设为【变暗】并调整不透明度

其实色彩就差不多了,回到最下层的【曲线】调整图层并点遮色片,再选择工具箱 / 笔刷工具,将头发边缘稍作修整,若想要再调整发色的话,直接从最上面的【色彩平衡】调整图层直接调整即可。

这篇PS教程到此完成.

上一篇:Photoshop美容教程:自然美白肤色的美女 下一篇:Photoshop教程:可爱铅笔图标

 RSS订阅
RSS订阅